In the Content tab, you configure all the items that are displayed on the player's screen.
CONTENT
Menu of regions Copy link
At the top of the window, you see all the defined screen regions. By default, the first one will be selected, and below left you will see its playlists and the contents of the playlist in the central area.

Playlist menuCopy link
On the left-hand side of the window is the region's playlist selection menu.
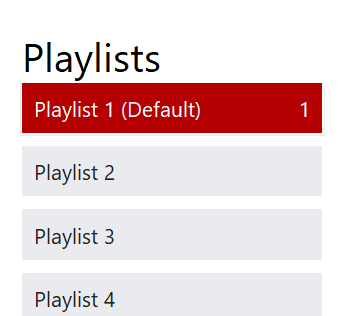
Rename
Rename the selected playlist. Each playlist can have its own name.
Name the playlist so that by the name you know what it contains.
Play
Selecting the default playlist. One of the playlists is the default. This means that it will be played during the period when the calendar does not point to any other playlist.
In most information applications, one playlist is played continuously. Then choose it as the default and don't configure any calendar.
Playlist items
The central part of the window lists all the items in the selected playlist. In the list you can edit the selected item parameters:
- Active
- Your name
You can drag files directly from Windows Explorer into the list.
Group
The option groups items in the list by Group column. It allows for easier management of a large number of files in a single playlist. Often used in touch mode configuration.
Content management menuCopy link
At the bottom of the screen, you will find the content management menu.

Add
Adding a new item to the currently selected playlist.
Drag and drop is the fastest method of adding files to a playlist.
Open
This option allows you to quickly indicate the file you want to add to the playlist.
Repository
An option added to the playlist of an item from the repository. Read more about Repository.
Edit
Option to change the parameters of the selected slide.
Interactive
Opens the button editing window for touch screens. Read more about touch mode.
Duplicate
The option to copy the selected slide. You can use it, for example, if you want to show the same slide several times in the list and you do not want to send multiple times to the file player.
Instead of duplicating, you can set the Playback frequency option for the item.
Copy
Option to copy the selected slide to the clipboard. Remember that only data without files is copied. For the option to work well with slides containing a file it must be stored in the repository and not in the playlist directory.
Remember that only data without files is copied. For the option to work well with slides containing a file it must be stored in the repository and not in the playlist directory.Check the Save files to repository option in the region's settings so that you can freely copy data between playlists.
Paste
An option to paste slides copied to the clipboard.
Up/down
Option to change the order of content in the list. Moves the selected content up or down the list.
Delete
Option to delete the selected slide from the list. Note: Once confirmed, the slide will be completely deleted including the file in the player's data directory.
Calendar
Playlist activity calendar configuration window. The option allows you to automatically change the playlist in selected hours, days of the week, periods.
Report
Option to create a report on the amount and time of content playback. There are several forms of reports to choose from.
Settings
Opens the region settings window.
Was this article helpful?
That’s Great!
Thank you for your feedback
Sorry! We couldn't be helpful
Thank you for your feedback
Feedback sent
We appreciate your effort and will try to fix the article